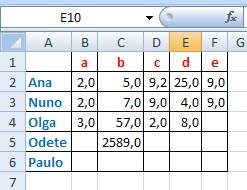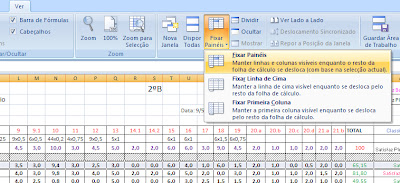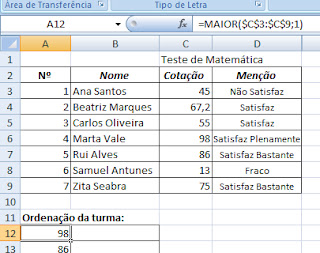Se quisermos, por exemplo, que ao imprimir o documento nos apareça à frente de alguns números determinados símbolos da unidade, como sejam Kg; l; min; m... sem que a introdução do símbolo na célula altere a operação matemática associada à formula que criarmos, devemos fazer da seguinte maneira:
a) Clicar Ctrl + 1 e aparece-nos a janela "formatar células" (também podemos ir ao separador "número" e clicar na setinha que aprece no canto infeiror direito ou ainda selecionar célula, clicar botão direito do rato e escolher formatar células);
b) Em categoria, escolher "personalizado";
c) Em "Tipo;" apagar o que lá está (estandar) e digitar #, dar espaço e entre aspas escrever "Kg" (ficará # "kg"). Por cima, onde diz "exemplo" vai-nos aparecendo como vai ficar (tipo uma pré-visualização). Se quisermos que o número fique com casas decimais, devemos acrescentar ao cardinal uma vírgula, seguida de tantos zeros quantas as casas decimais que queremos (para duas casas seria #,00 "Kg"). 



d) Deverá ficar sempre entre aspas como queremos que apareça a unidade, por exemplo, "l"; "metros"; "dias"; "min"; "alunos"...
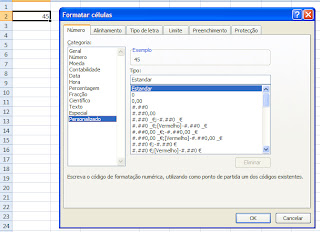





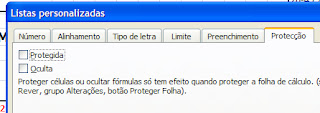






.bmp)
.bmp)
.bmp)
.bmp)